ACCESS, REGISTRATION & SETUP
PRINT RX FORM
PREFERENCES
VIEW CASE STATUS
CONTACT THE LAB
TRACK A SHIPMENT
MAKE A PAYMENT
VIEW & PRINT INVOICES & STATEMENTS
ACCESS, REGISTRATION & SETUP
ACCESS
● To access the customer portal, visit fivestarortho.com and click the easy access ‘Sign Up/Login’ button or ‘Portal Login’ tab at the top right of our website.
● The URL address for our portal login is https://portal.fivestarortho.com/login.aspx – bookmark this page for quick access.

REGISTRATION
● Portal registration is a one-time set up that must be completed before logging in for the first time.
● NOTE: To register, you must have an account established with Five Star Orthodontic Laboratory & Supply. To establish an account,
please complete the New Account Form and email it to beth@fivestarortho.com. We will then contact you to complete your account setup.
1) To begin the registration process, click on ‘Register’ under the ‘I don’t have an account’ section on the login page.
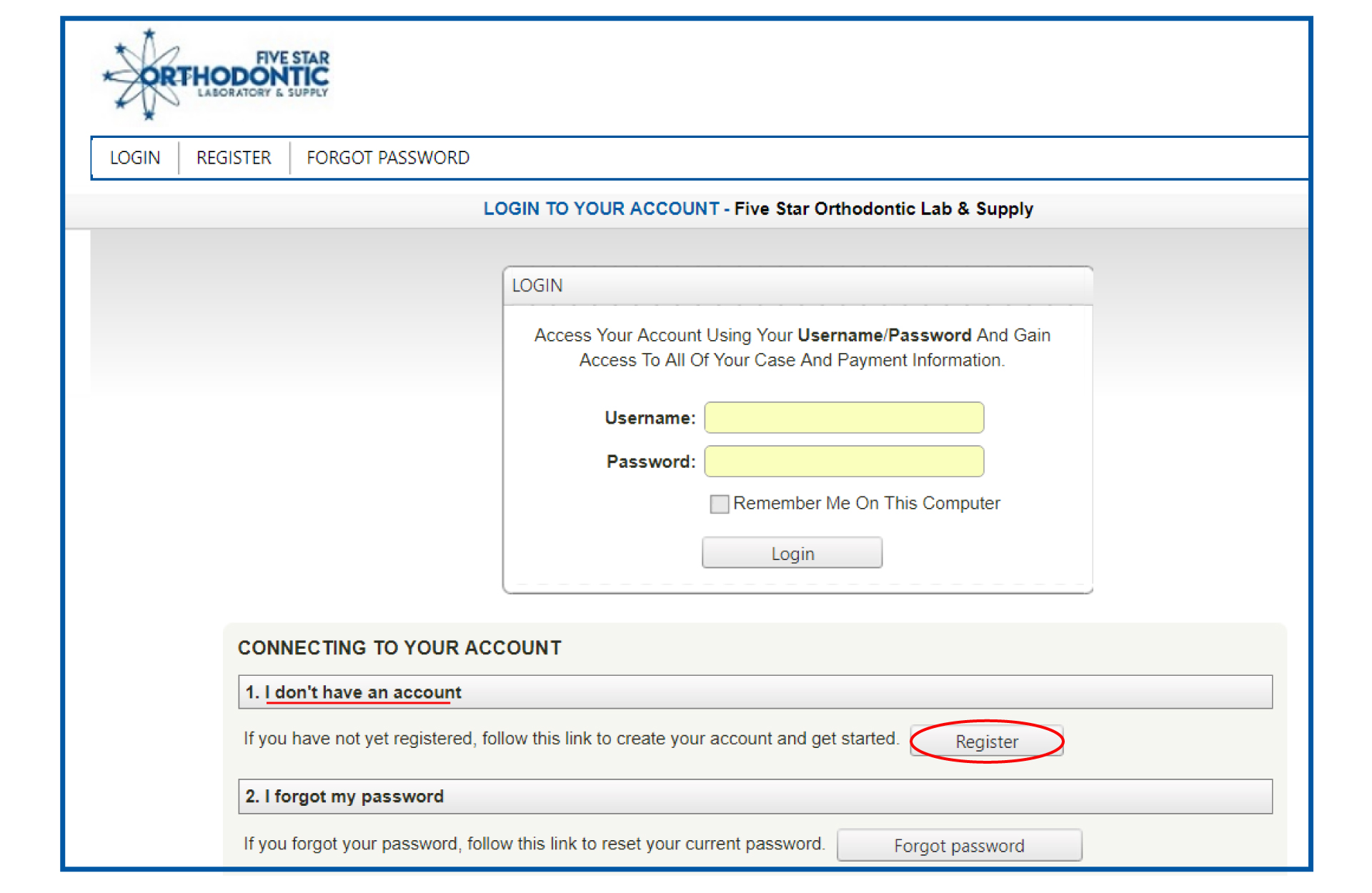
2) In addition to creating a username and password that you’ll use to log in, you will need to enter three additional pieces of information about your account with Five Star Orthodontic Laboratory & Supply.
3) After filling in this information, click ‘Register’.
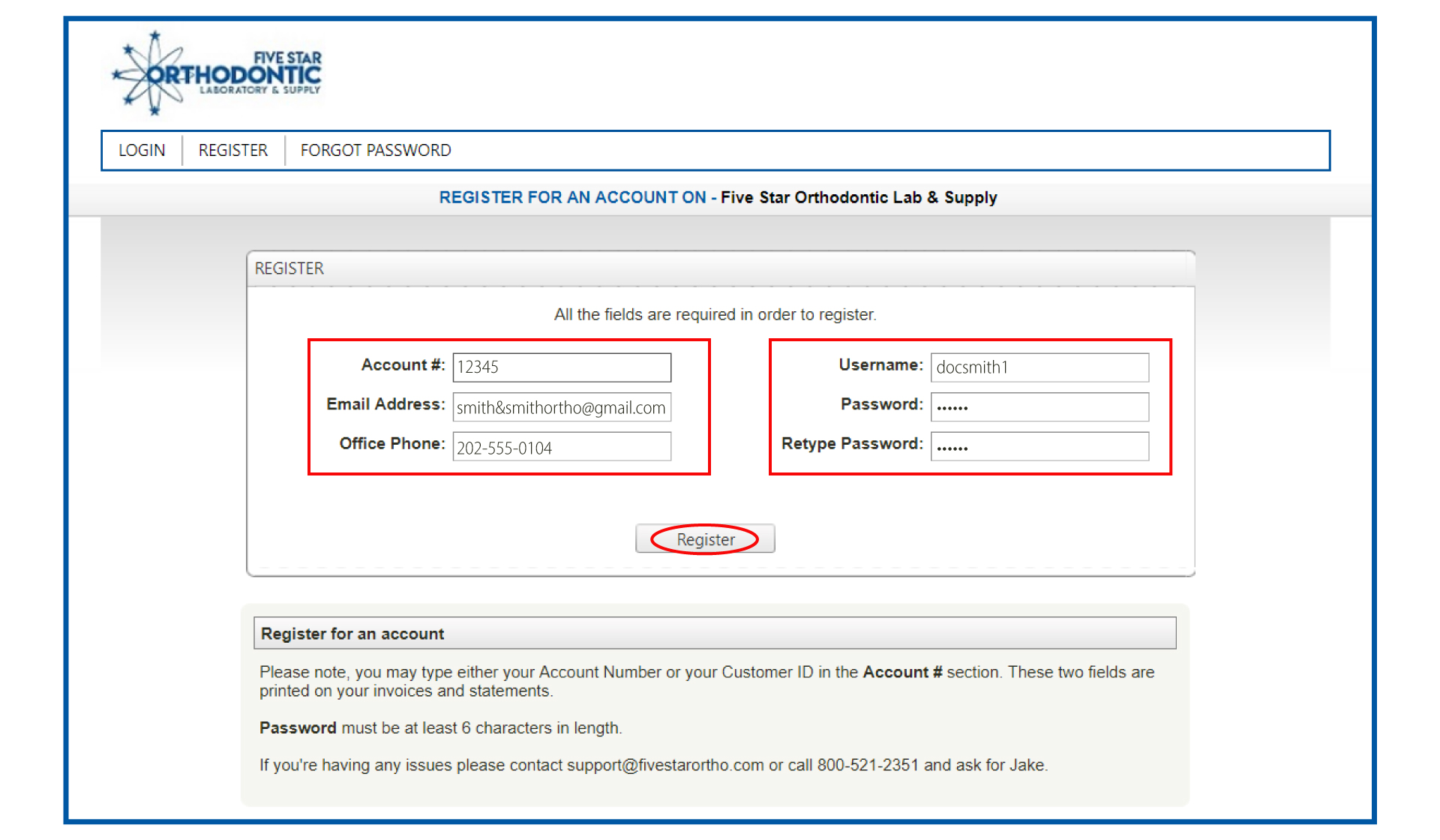
● Account # : Your account number can be found at the top right of any invoice or statement that you have received from Five Star Orthodontic Laboratory & Supply.

● Email Address & Office Phone Number: Make sure that the email address and office phone number added here match the information on file at Five Star Orthodontic Laboratory & Supply for your account.
If you are experiencing issues with this registration process, please contact Five Star’s customer service team to confirm that the correct information is being entered here.
CUSTOMER SERVICE
1-800-521-2351 xt. 222
support@fivestarortho.com
SET UP
ACCOUNT SETTINGS
● Once registration is successfully completed, login and click “Account Settings” on the home page.
● Information about your account including ‘General Info’, ‘Shipping Address’, ‘Phone & Email’, and ‘Billing Address’ will populate based on the information that we have on file for you. Please review the information on this screen, make any corrections necessary, and ‘Save Changes’.

![]()
PRINT AN Rx
● To access Five Stars Rx Forms, select the ‘Print Rx’ icon on the home page.
● In a separate window, a PDF of our Five Star Rx form will appear. You will be able to print and download the form. We recommend saving a copy for future use.

![]()
PREFERENCES
ALERTS & NOTIFICATIONS
● To manage how you receive alerts regarding cases, statement format, and add general notes about your office, you must update your preferences.
1) Choose ‘Alerts & Notifications’ from the ‘Preferences’ drop-down menu at the top of the customer portal.

2) Fill out the preferences for alerts during the day and once at the end of the day.
3) For ‘Notification Methods’, you have the option to choose Email Alert, Text Message, or both. Make sure you check the boxes to fit your preferences.
4) When you have completed your preference settings, click ‘Save Changes’ at the bottom.
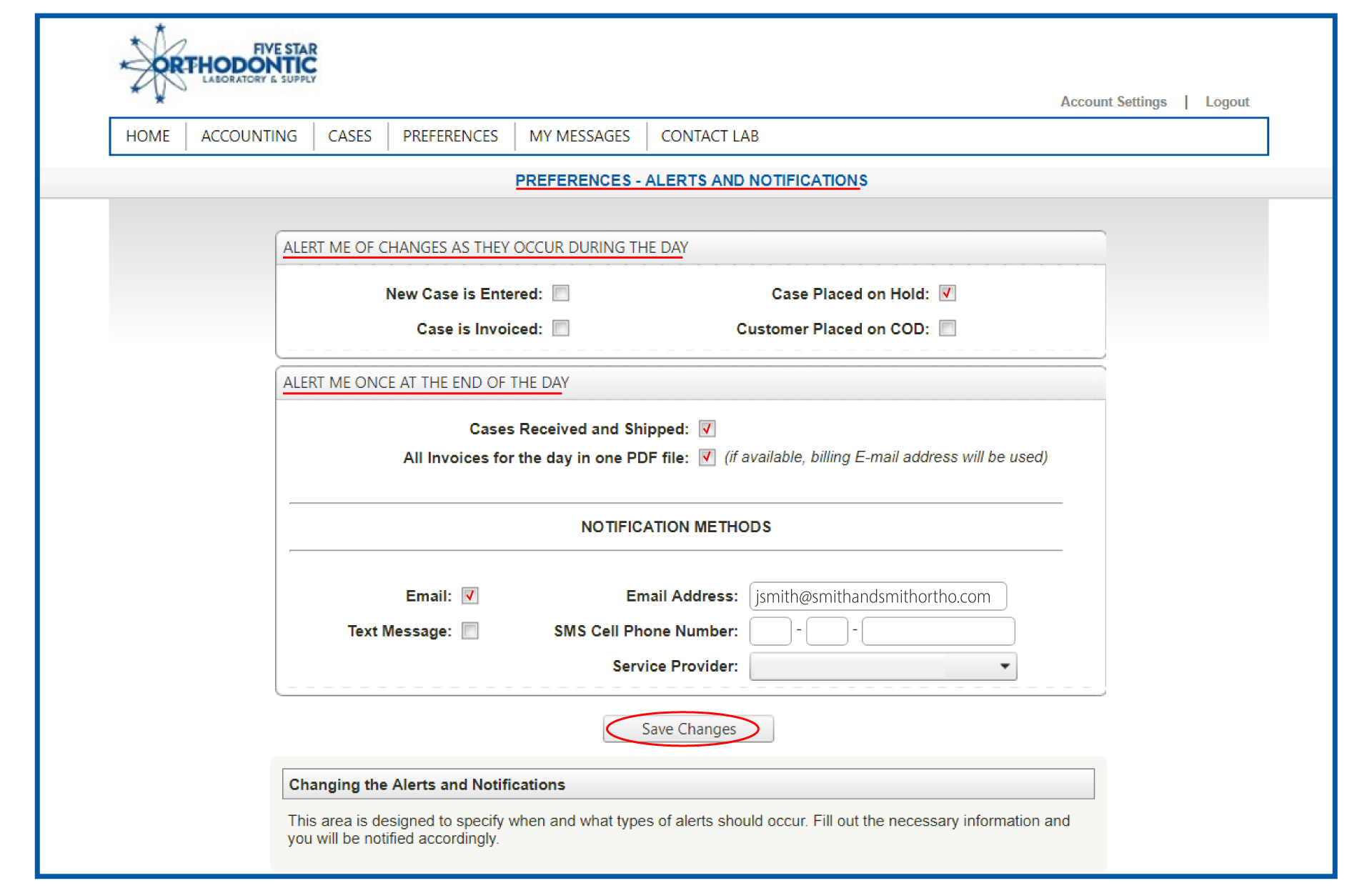
PREFERENCES
ACCOUNTING PREFERENCES
1) To manage how you receive your statements, choose ‘Accounting Preferences’ from the ‘Preferences’ drop down menu at the top of the customer portal.

2) Choose how you receive your monthly statement delivery method, ‘E-mail in PDF format’ or ‘Print & Mail’.
3) Enter your email address in the ‘Billing Contact E-mail’ field.
4) When you have completed your preference settings, click ‘Save Changes’ at the bottom.

PREFERENCES
GENERAL INSTRUCTIONS
1) To manage any general instructions regarding your account, choose ‘General Instructions’ from the ‘Preferences’ drop down menu at the top of the customer portal.

1) To manage any general instructions regarding your account, choose ‘General Instructions’ from the ‘Preferences’ drop down menu at the top of the customer portal.
NOTE: Any new or modified preferences will be reflected on the new cases only when your General Instructions are added to your preferences. The existing cases in our lab will not be changed.

![]()
VIEW CASE STATUS
1) To view the status of a case sent to Five Star, select the ‘View Case Status’ option from the home page.

● All cases sent to Five Star from your office(s) will be visible within this module.
● The status of the case will appear as the case moves through our lab and update accordingly.

VIEW CASE STATUS
TRACK A SHIPMENT
● To view the status of a case that has shipped, select the globe icon next to the Case # in the ‘View Cases’ screen.
● In a separate window, a UPS Tracking page will populate with the latest shipment info regarding that case.

![]()
CONTACT THE LAB
● To contact a Five Star representative, select ‘Send Message’ from the ‘Contact Lab’ drop down menu at the top of the customer portal.
Or choose the ‘Contact Lab’ icon on the home page.

CONTACT THE LAB
SEND MESSAGE
1) Enter your question or comment in the ‘Subject’ line of the message form.
2) Choose from ‘Accounting’, ‘Customer Portal’, ‘Customer Service’, ‘Digital’, ‘Sales’ or ‘Shipping’ from the ‘Department’ drop down menu.
3) Enter your message in the ‘Message’ portion and click ‘Send Message’.

CONTACT THE LAB
ORDER SUPPLIES
1) To order lab boxes from Five Star, select ‘Order Supplies’ from the ‘Contact Lab’ drop down menu at the top of the customer portal.
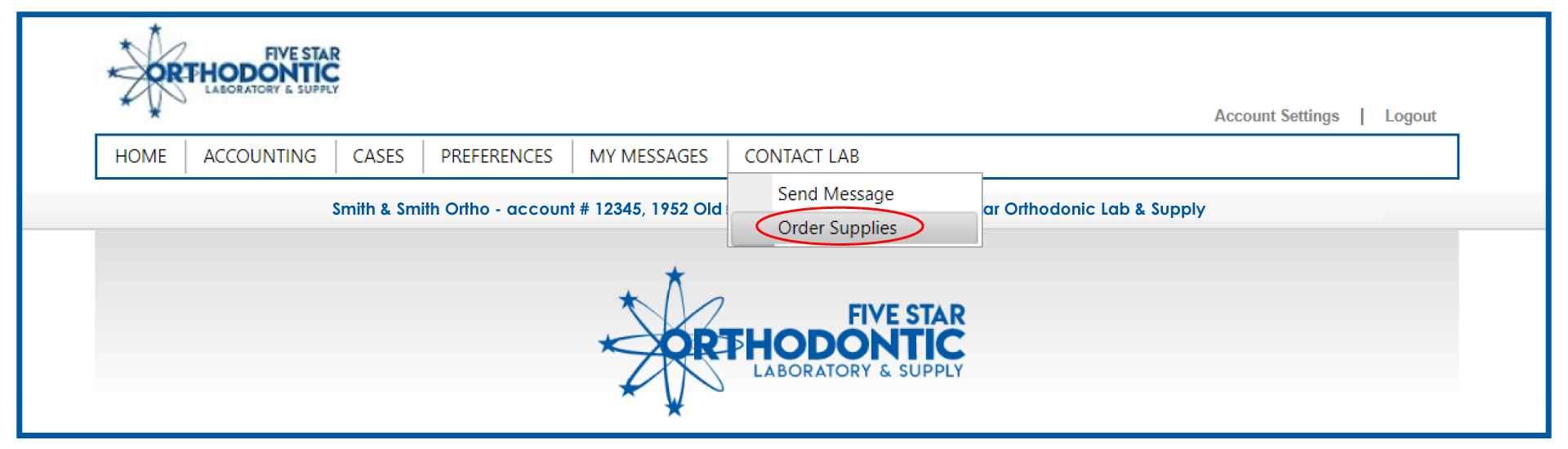
2) Drag and drop the ‘Boxes’ bar in the ‘Supply List’ portion to the ‘Order Cart’ side, then click ‘Order Supplies’ button at the bottom.

![]()
ACCOUNTING
MAKE A PAYMENT
1) To make a payment on your account with Five Star, select the ‘Make Payment’ option from the ‘Accounting’ drop down menu on the home page.

2) To make a payment through the portal, you will need to choose ‘ Credit Card Payment’ and enter your credit card information along with the billing name and address that corresponds with the credit card. Choose ‘Save Card on File’ if you’d like to use this card for future payments. The next time you make a payment, you can choose the ‘Use Credit Card on File’ option.
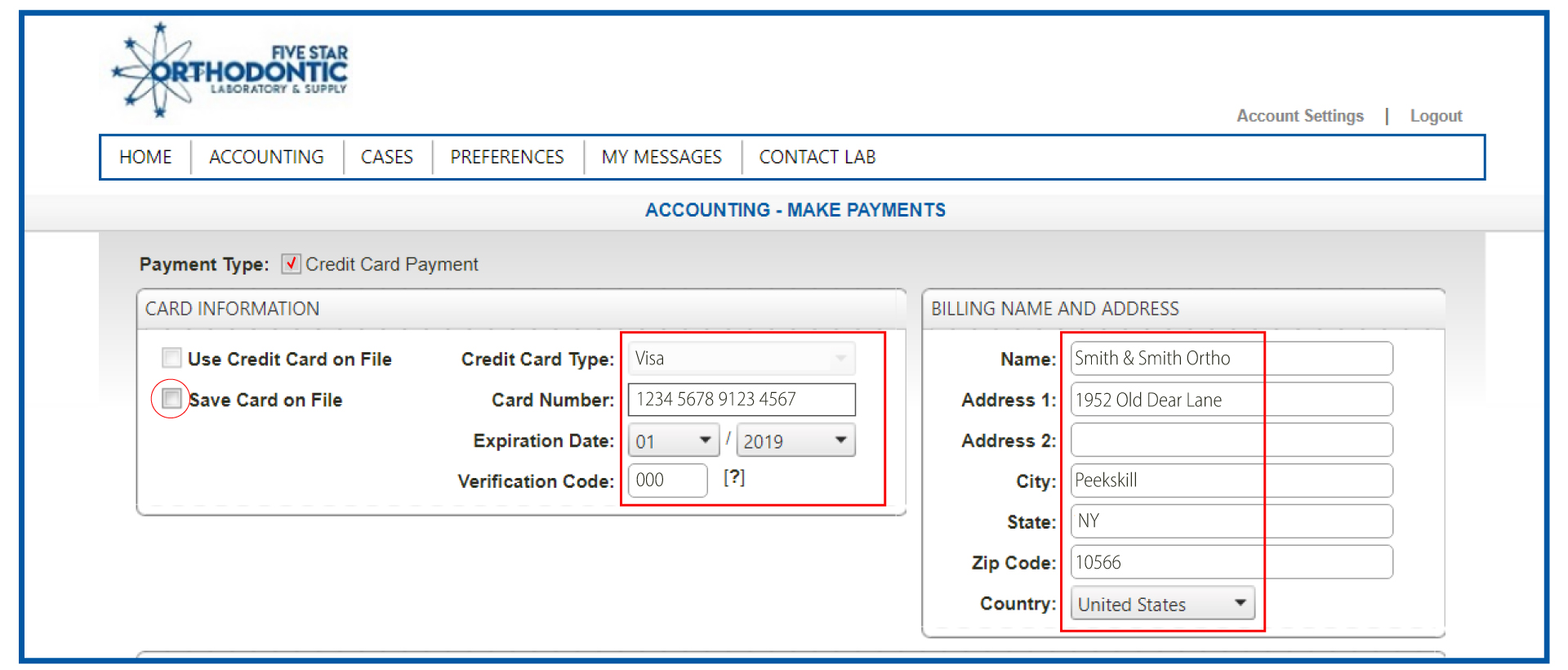
3) Select the invoices you wish to pay in the ‘Apply Payment to Invoices’ section then choose from the payment options – ‘Pay Selected Invoices’. You also have the option to ‘Pay balance due now’ – this will populate a balance based on all open invoices. ‘Pay other amount’ option will allow you to enter the amount you wish to pay toward your balance.
4) After you have made your choice, click the ‘Process Payment’ button at the bottom left.

ACCOUNTING
VIEW BALANCES & PAYMENTS
1) To view balances and payments, choose ‘View Balances & Payments’ from the ‘Accounting’ drop down menu on the home page. On this page you can view a full payment history in your account.
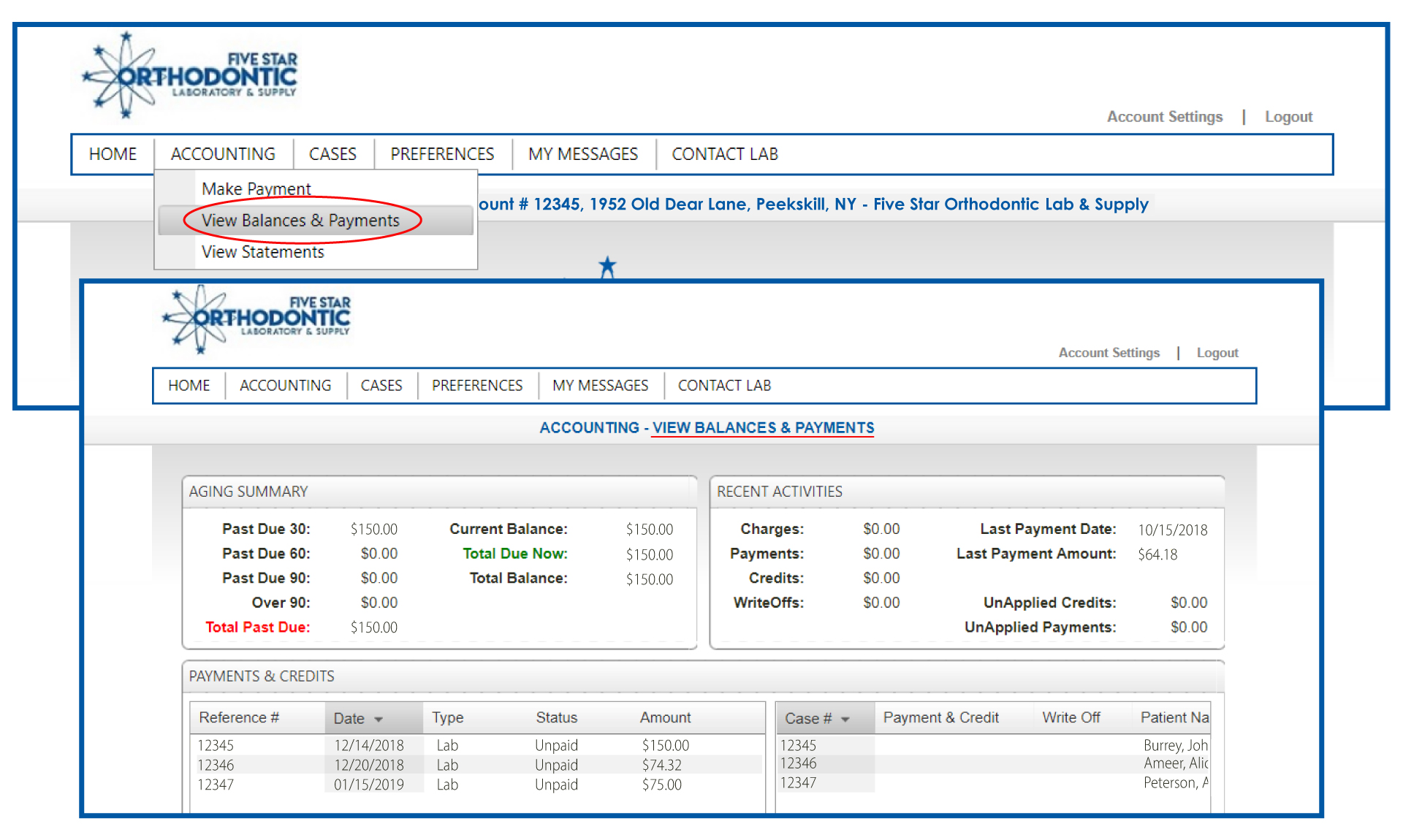
ACCOUNTING
VIEW & PRINT STATEMENTS
1) To view statements, choose ‘View Statements’ from the ‘Accounting’ drop down menu on the home page.

ACCOUNTING
VIEW & PRINT INVOICES
1) To view and print invoices, choose ‘View Cases’ from the ‘Cases’ drop-down menu on the home page.

2) To view and print an invoice, click the invoice line you print. Then click ‘Print Invoice’.
3) You will be able to print and download the form.


